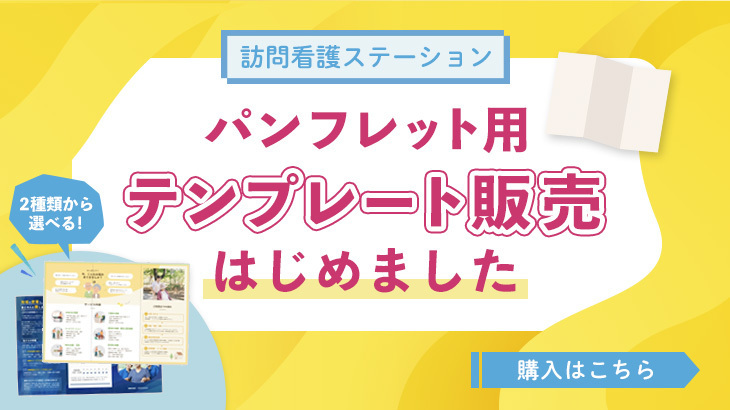サービス担当者会議や社内のミーティング、ウェビナー(ウェブを使ったセミナー)等でも活用できるZOOM(テレビ電話アプリ)の使用方法を説明します!
目次
テレビ電話「zoomアプリ」とは?

zoomとは、テレビ電話を無料でも行うことができるアプリです。
zoomアプリを使用することでWeb会議等も行うことができます。
zoomは下記の端末で操作することができます。
zoomが使える端末
- パソコン
- スマホ
- タブレット

5分程度で簡単に登録できますので、是非、挑戦してみてください!
【準備】zoomの登録方法


zoomの登録はとっても簡単です!
下記の手順で実施してみてください!
※既に持っているFacebookやGoogleのアカウントでのログインも可能です!
zoom登録方法【PC編】
- 「zoom」にアクセス
- 右上の「サインアップは無料です」をクリック
- 誕生日やメールアドレス等を登録
- ZOOMの有効化確認メールが届く
- 「アクティベートする」をクリック
- ユーザー登録の画面で情報を入力
- アプリをダウンロードしますか?と尋ねられる
- ダウンロードしたアプリをWindowsやMacのPCにインストール
- ログイン
ZOOMアプリダウンロードの別の方法
※既にZOOMアカウントを持っている方(FacebookやGoogleアカウントでサインインされる方)
- 「zoom」にアクセス
- 下部にある「ダウンロード」→「ミーティングクライアント」をクリック
- ミーティング用Zoomクラウアントの「ダウンロード」をクリック
- ダウンロードしたものをインストール
zoom登録方法【スマホ/タブレット編】
- AppStoreストアやGooglePlayで「ZOOMと検索」
- 「ZOOM Cloud Meetings」をインストール
- アプリを立ち上げる
- 「サインアップ」をクリック(サインインではないです。)
- 「氏名」や「メールアドレス」を入力
- ZOOMの有効化確認メールが届く
- 「アクティベートする」をクリック
【使用方法】zoomミーティング方法

zoomミーティング【参加編】
他の人が「zoomを使ってミーティングをお願いします!」と言ってきた場合の「参加方法」を説明します。
- 主催者から「招待URL」、「ミーティングID」、「パスワード」が送られてくる。
※招待URLをクリックするだけでミーティングに参加できる場合もあります。 - zoomにサインイン
- 「参加」をクリック
【PC編】
【スマホ/タブレット編】
- ミーティングID(会議ID)を入力
- パスワードを入力
- ミーティング開始
※補足
ミーティングID(会議ID)やパスワードは主催者に確認をお願いします。
zoomミーティング【主催編】
自らzoomミーティングを主催する方法を説明します。
- zoomにサインイン
- 「新規ミーティング」をクリック
- 「コンピューターオーディオに参加する」をクリック
- 下部にある「参加者」をクリック
- 「招待」をクリック
- 「招待URL」・「ミーティングのパスワード」が出てくるため、それを招待したい人に送ることで招待することができます。

zoomのアプリを使用することで、社内の遠隔ミーティング、他事業所とのサービス担当者会議や退院時カンファレンス、ウェビナー(ウェブを使ったセミナー)にも活用が可能です。
最近では、テレビ電話を使用した連携例も増えてきております。
「zoom使えますか?」という問い合わせに対して、対応できるようにしておくこともこれからの時代は大切かもしれませんね!


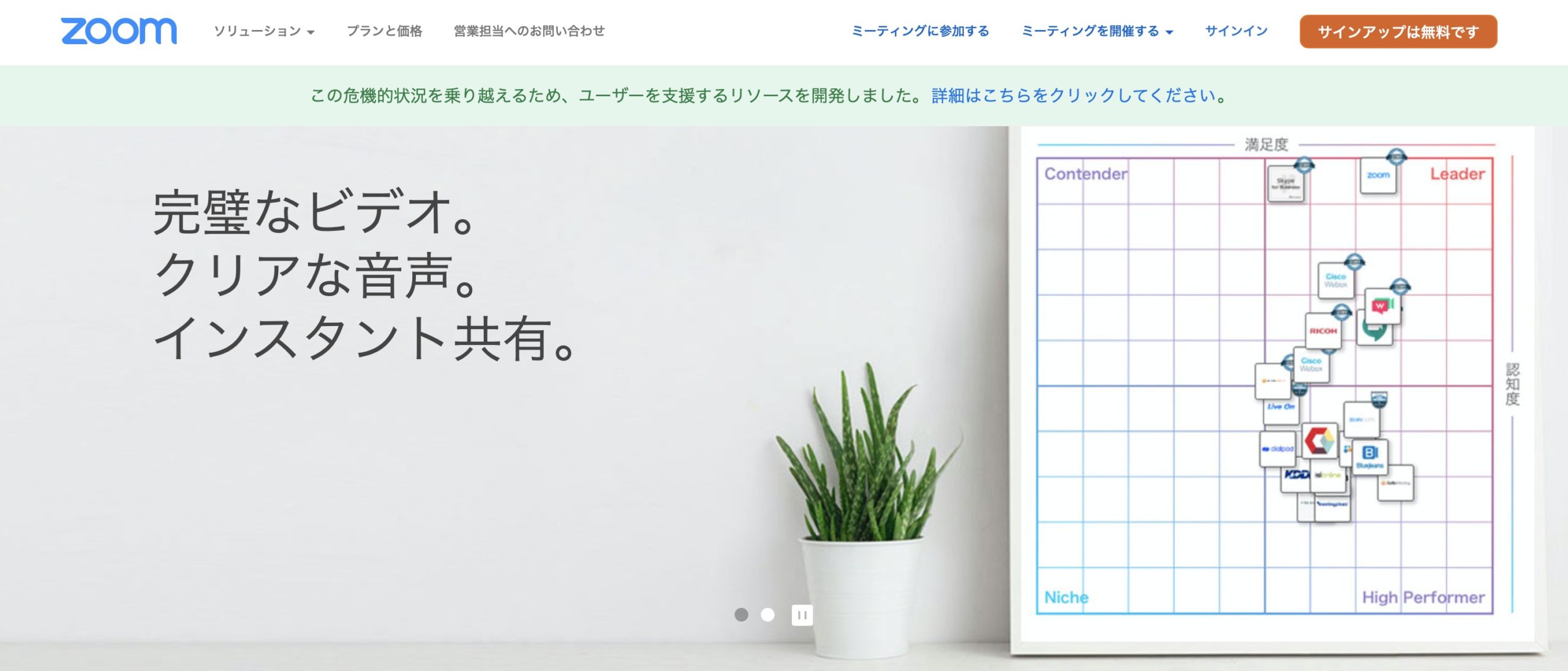
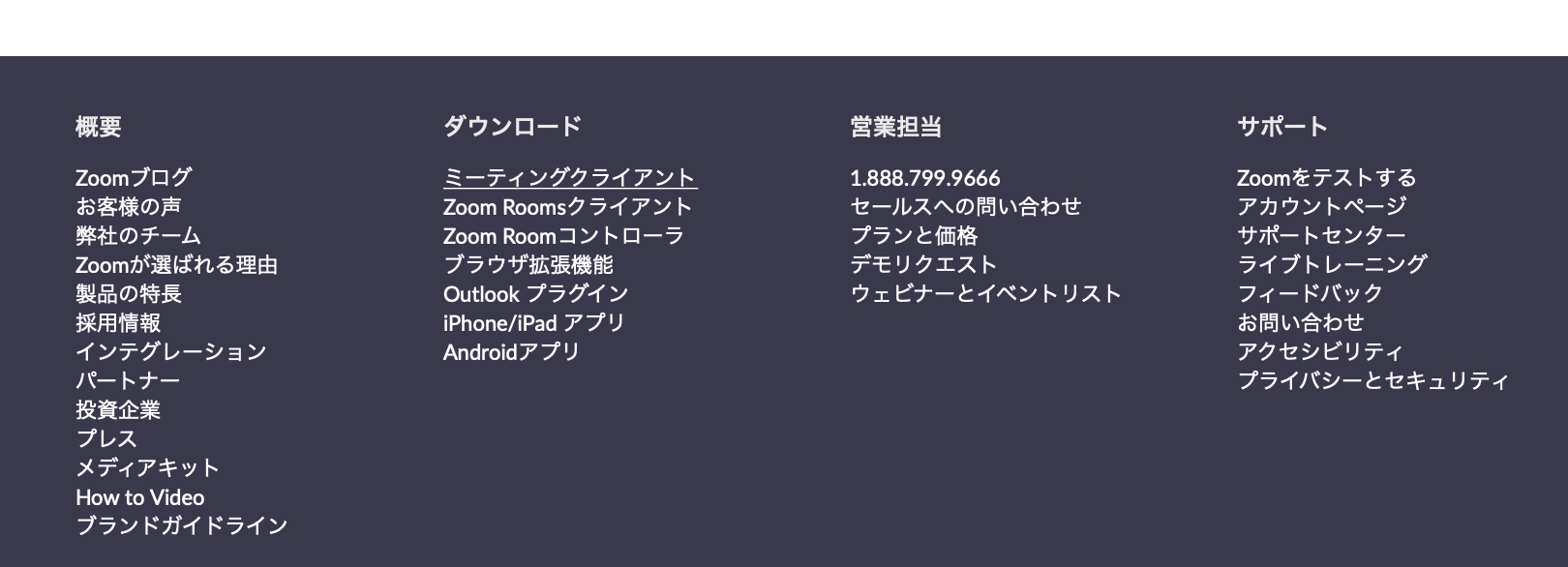
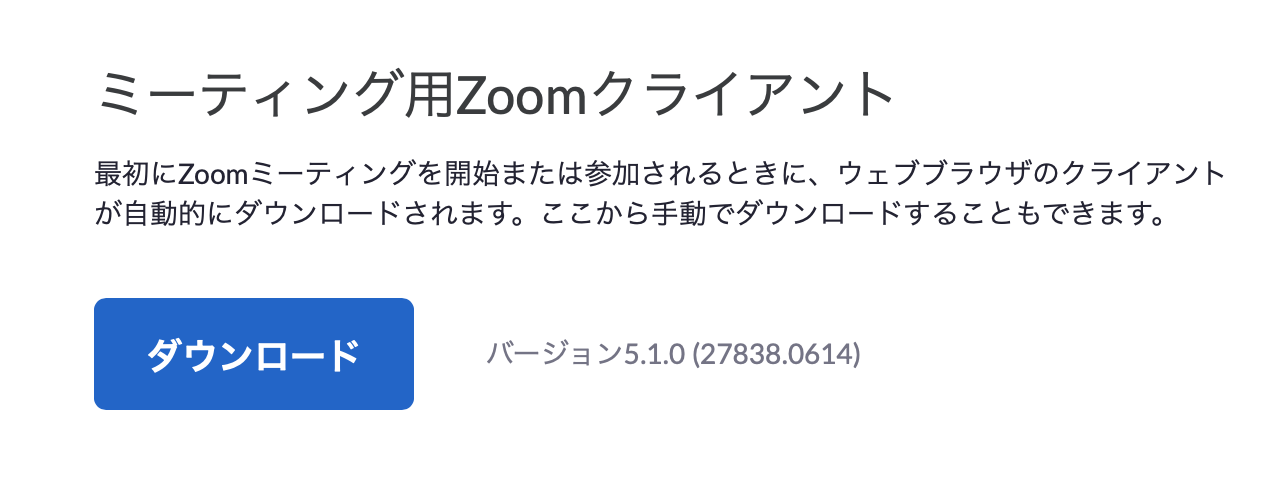
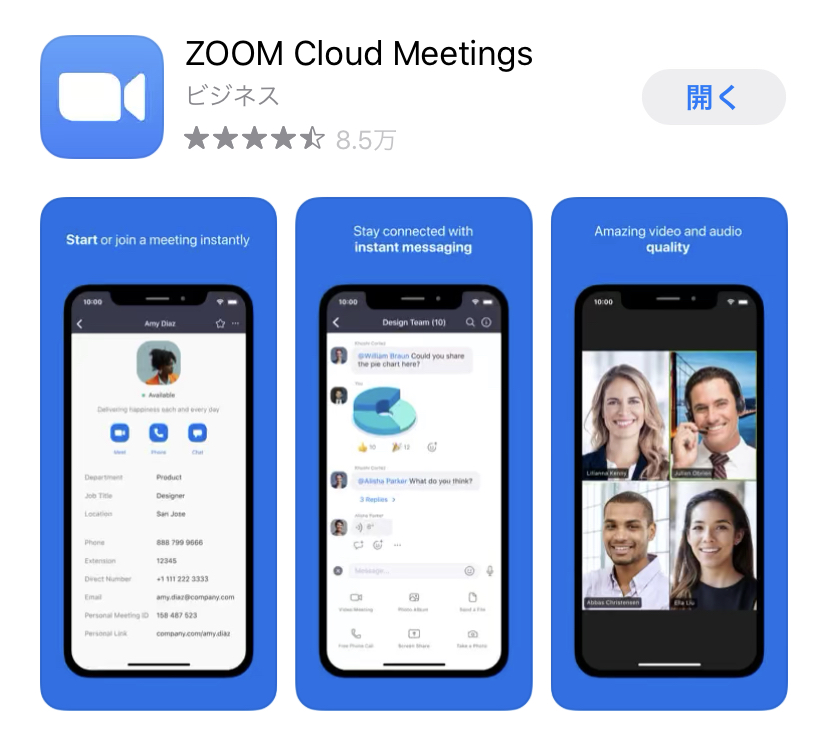
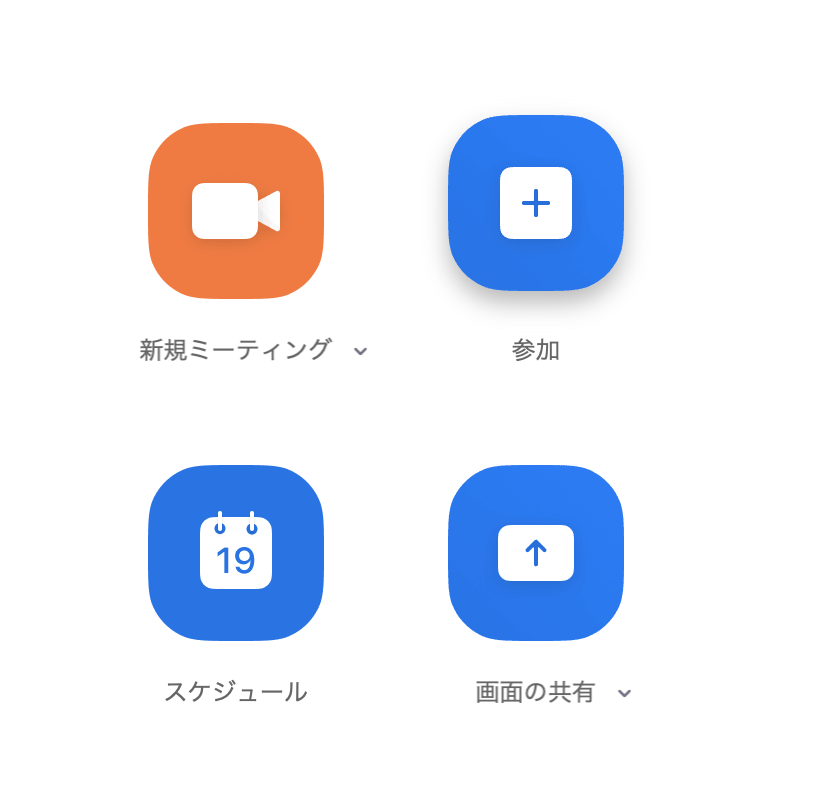
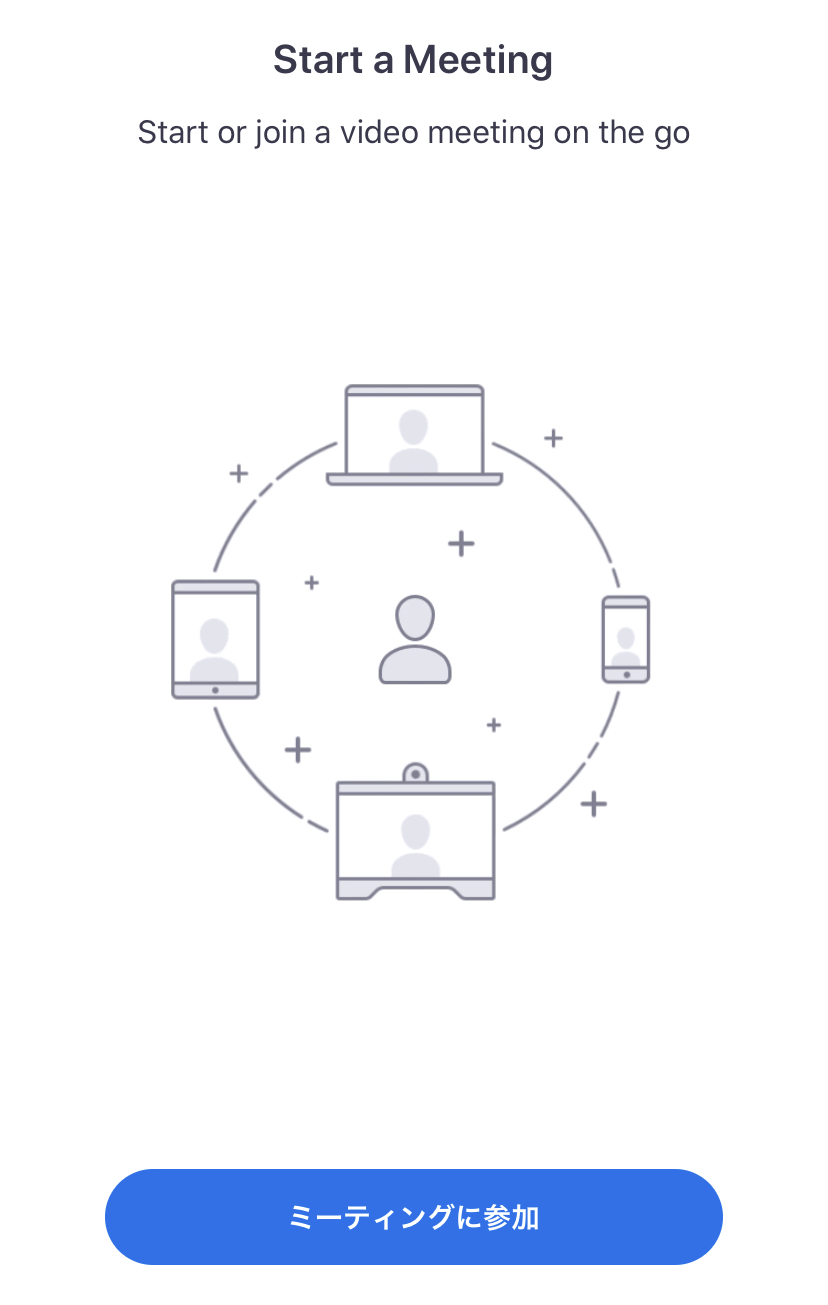












-485x254.png)

-485x254.png)
-485x254.png)